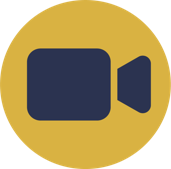Help Docs Navigation
Promotions & Coupons
Promotions and coupons drive sales and draw customers to your store. A promotion is a discount that applies to specific products, entire orders, or shipping. Promotions apply automatically when customers check out. A coupon is a code that customers add during checkout to receive a discount. Unlike a promotion, customers only get a discount if they enter the coupon code. A promotion can have no coupons, one (1) coupon, or multiple coupons. A coupon is always associated with a promotion.
Coupons are a great way to get customers excited about your store, and they’re easy to spread the word about in newsletters, marketing, and on social media. You can even create a slide, call to action, or image row banner for your homepage to let site visitors know about the coupon.
Site Administrators and Order Managers can create, edit, and disable promotions and coupons.
Select Commerce in the left menu, then select Promotions & Coupons to configure promotions and coupons.

The instructions below walk you through creating a few different promotions and coupons. You can customize these promotions and coupons by altering amounts and limitations. Offer type descriptions are included at the bottom.
All components and fields with a red asterisk (*) are required.
Example 1: 20% off Order Subtotal Coupon
In this example, you’ll create a 20% off back-to-school promotion with a coupon that customers use at checkout. This requires two steps: Add promotion and Add coupons.
Add Promotion
First, you’ll create a promotion that uses a coupon.
- Select + Add promotion.

- Enter a Name that describes the promotion. For this example, enter 20% off Back-to-School for this coupon.
- Enter a Display name that shows on the order instead of Discount. In this example, that could be the same as the name or Back-to-School 20% off.
- Enter a Description that is for administrators, not customers. Include additional details or instructions for staff here.
- Select Percentage off the order subtotal for Offer type. This gives customers the Percentage off their order subtotal that you enter. In this case, enter 20.
- This promotion doesn’t use a Condition, so leave All conditions must pass selected.
- On the right, leave the Status on Enabled to activate the promotion. Set to Disabled to store the promotion for later.
- Select Dates the promotion is valid. For this promotion, set a Start date of August 1 and select Provide an end date and set an end date of September 5 to limit the promotion to a back-to-school period. To keep the promotion open indefinitely, don’t set an end date, but you’ll need to disable the promotion manually to end it.
- Select Require a coupon to apply this promotion in the Coupons section on the right to create a coupon customers enter at checkout.
- Set Usage limits using Total available and Total per customer.
- Set the Compatibility with other promotions to specify if the promotion can be used with other promotions.
- Select Save and add coupons to save the promotion and create the coupon.
Add Coupon
Now you’ll create the coupon customers enter at checkout.
- Select + Add coupon.

- Enter the Coupon code that displays. For this example, enter SCHOOL20.
- Leave the Status on Enabled to activate the coupon on the start date. Set to Disabled to save the coupon for later.
- Set the Total available to Unlimited or Limited number of uses.
- Set the Total per customer to Unlimited or Limited number of uses.
- Select a Start date for the coupon to begin. In this example, use August 1, the same as the promotion.
- Select Provide an end date and select September 5, the same as the promotion. You can skip providing an end date and manually disable the coupon anytime.
- Select Save to save the coupon.
You now have a 20% off back-to-school coupon that customers can use at checkout.
Example 2: Free Shipping Promotion
In this example, you’ll create a free shipping promotion. This promotion will be to start off the New Year with free shipping on products eligible for media mail. This is a promotion, customers are not required to enter any coupon code and will apply to all eligible orders.
- Select + Add promotion.

- Enter a Name that describes the promotion. For this example, enter Free Shipping.
- Enter a Display name that shows on the order instead of Discount. In this example, that could be the same as the name or Start the Year with Free Shipping Promotion.
- Enter a Description that is for administrators, not customers. Include additional details or instructions for staff here, such as please let customers know this promotion is only for media mail.
- Select Percentage off the shipment amount for Offer type. This gives customers the Percentage off their order shipping total that you enter. In this case, enter 100 to completely discount shipping.
- Leave Only show the discount on the order total summary selected.
- Select Only the selected shipping methods for Applies to, then enter Media Mail for Shipping Methods.
- Leave All conditions must pass selected.
- On the right, leave the Status on Enabled to activate the promotion. Set to Disabled to store the promotion for later.
- Select Dates the promotion is valid. For this promotion, set a Start date of January 1 and select Provide an end date and set an end date of January 31 to limit the promotion to the first month of the new year. To keep the promotion open indefinitely, don’t set an end date, but you’ll need to disable the promotion manually to end it.
- Do not select Require a coupon to apply this promotion in the Coupons section since this promotion applies to all media mail-eligible items on your site.
- Set Usage limits using Total available and Total per customer.
- Set the Compatibility with other promotions to specify if the promotion can be used with other promotions.
- Select Save.
You now have a free shipping promotion for media mail orders on your site. When a customer checks out, they’ll see this shipping discount in the order details on the right if they selected media mail for the shipping method.
Example 3: $5 Off Staff Picks Coupon
In this example, you’ll create a promotion with a coupon that gives customers $5 off all staff picks. Like the first example, this one requires adding the promotion, then the coupon.
Add promotion
First, create the $5 off promotion.
- Select + Add promotion.

- Enter a Name that describes the promotion. For this example, enter $5 Off All Staff Picks for this coupon.
- Enter a Display name that shows on the order instead of Discount. In this example, that could be the same as the name or Staff Pick Coupon.
- Enter a Description that is for administrators, not customers. Include additional details or instructions for staff here.
- Select Fixed amount off each matching product for Offer type. This gives customers the Fixed amount off each staff pick ISBN that you enter. In this case, enter 5.
- Select Specific products for Applies to, then enter a list of staff picks ISBNs to include in the discount in Products. Put each ISBN on its own line.
- Leave Only one condition must pass selected for Condition operator.
- This promotion doesn’t use a Condition, so leave All conditions must pass selected.
- On the right, leave the Status on Enabled to activate the promotion. Set to Disabled to store the promotion for later.
- Select Dates the promotion is valid. Set a Start date for the promotion to begin. Select Provide an end date and set an end date to limit the time the promotion is available. If no end date is set, the promotion remains valid until the status is set to Disabled.
- Select Require a coupon to apply this promotion in the Coupons section on the right to create a coupon customers enter at checkout.
- Set Usage limits using Total available and Total per customer. Consider selecting Limited number of uses for Total per customer if you’re concerned about running out of stock.
- Set the Compatibility with other promotions to specify if the promotion can be used with other promotions.
- Select Save and add coupons to save the promotion and create the coupon.
Add Coupons
Now you’ll create the coupon customers enter at checkout.
- Select + Add coupon.

- Enter the Coupon code that displays. For this example, enter STAFFPICK5.
- Leave the Status on Enabled to activate the coupon on the start date. Set to Disabled to save the coupon for later.
- Set the Total available to Unlimited or Limited number of uses.
- Set the Total per customer to Unlimited or Limited number of uses. Again, for this coupon, consider selecting Limited number of uses if you’re concerned about running out of stock.
- Select a Start date for the coupon to begin.
- Select Provide an end date and select a date the coupon ends. You can skip providing an end date and manually disable the coupon anytime.
- Select Save to save the coupon.
You now have a $5 off staff picks coupon that customers enter at checkout to get a great deal on books selected by store staff. When customers enter the coupon and have matching ISBNs in their order, they’ll see the total discount in the order details ($5 per matching ISBN).
Example 4: 15% Off Orders Over $100 Promotion
In this example, you’ll create a promotion that will give customers who spend over $100 15% off their order subtotal.
- Select + Add promotion.

- Enter a Name that describes the promotion. For this example, enter 15% Off Promotion.
- Enter a Display name that shows on the order instead of Discount. In this example, that could be the same as the name or 15% off orders over $100.
- Enter a Description that is for administrators, not customers. Include additional details or instructions for staff here.
- Select Percentage off the order subtotal for Offer type. This gives customers the Percentage off their order subtotal. In this case, enter 15.
- Next, add a Condition to apply the promotion only to orders over $100 by selecting Total price under Order. Then select Add and enter 100 for Amount.
- Leave All conditions must pass selected.
- On the right, leave the Status on Enabled to activate the promotion. Set to Disabled to store the promotion for later.
- Select Dates the promotion is valid. Set a Start date for the promotion to begin. Select Provide an end date and set an end date to limit the time the promotion is available. If no end date is set, the promotion remains valid until the status is set to Disabled.
- Select Require a coupon to apply this promotion in the Coupons section on the right to create a coupon customers enter at checkout.
- Set Usage limits using Total available and Total per customer. Consider selecting Limited number of uses for Total per customer since the discount is considerable.
- Set the Compatibility with other promotions to specify if the promotion can be used with other promotions.
- Select Save to save the promotion.
You now have a promotion that applies 15% off to orders over $100. When customers check out, and their order subtotal is over $100, they’ll see the 15% off promotion applied automatically.
Generate coupons
For some promotions, you may want to create many unique coupons that you can send to individual customers. To do this, create a promotion and select Require a coupon to apply to this promotion, then select Save and add coupons and follow these steps.
- Select + Generate coupons.
- Enter the Number of coupons to generate.
- Define a Coupon code pattern.
- Select a Format of Alphanumeric, Alphabetic, or Numeric.
- Enter a Prefix used at the front of the coupon code.
- Enter a Suffix uses at the end of the coupon code.
- Enter a Length for the unique code generated.
- Specify the Number of uses per coupon. Generated coupons are set to a single use by default.
- Specify the Number of uses per customer per coupon. Generated coupons can be used once per customer by default.
- Select Generate to create the coupons. The generated coupons display in the Coupons list.
Offer Types
- Fixed amount off each matching product gives customers the entered Amount off selected products. It can apply to Specific products entered by ISBN, Specific product variation by title or ISBN, Product categories by category, Product types, and Product variation types. If you apply the amount off to more than one product, category, or product type, select a Condition operator that determines if All conditions must pass or Only one condition must pass for the customer to receive the amount off.
- Fixed amount off the order subtotal gives customers the entered Amount off their order subtotal.
- Fixed amount off the shipment amount gives customers the entered Amount off shipping. It can be applied to All shipping methods, Only the selected shipping methods, or All except the selected shipping methods.
- Percentage off each matching product gives customers the entered Percentage off selected products. It can apply to Specific products entered by ISBN, Specific product variation by title or ISBN, Product categories by category, Product types, and Product variation types. If you apply the percentage off to more than one product, category, or product type, select a Condition operator that determines if All conditions must pass or Only one condition must pass for the customer to receive the percentage off.
- Percentage off the order subtotal gives customers the entered Percentage off their order subtotal.
- Percentage off the shipment amount gives customers the entered Percentage off shipping. It can be applied to All shipping methods, Only the selected shipping methods, or All except the selected shipping methods.